こんにちは!
建築学生ブロガーのあっしゅ@oborerublogです。
編集画面が大きく(小さく)なって戻らない⁉という場合の対処法をご紹介します。
めちゃめちゃ簡単なので覚えて、いつでも解決できるようにしましょう。
自分の使い心地の良いサイズにカスタマイズするのもアリです。
Ctrl + マウス(スクロールホイール)で解決
僕も実際に編集画面が極端に大きくなったことがあって、めちゃくちゃ焦りました。
しかし、知っていれば大したことではないので問題ありません。
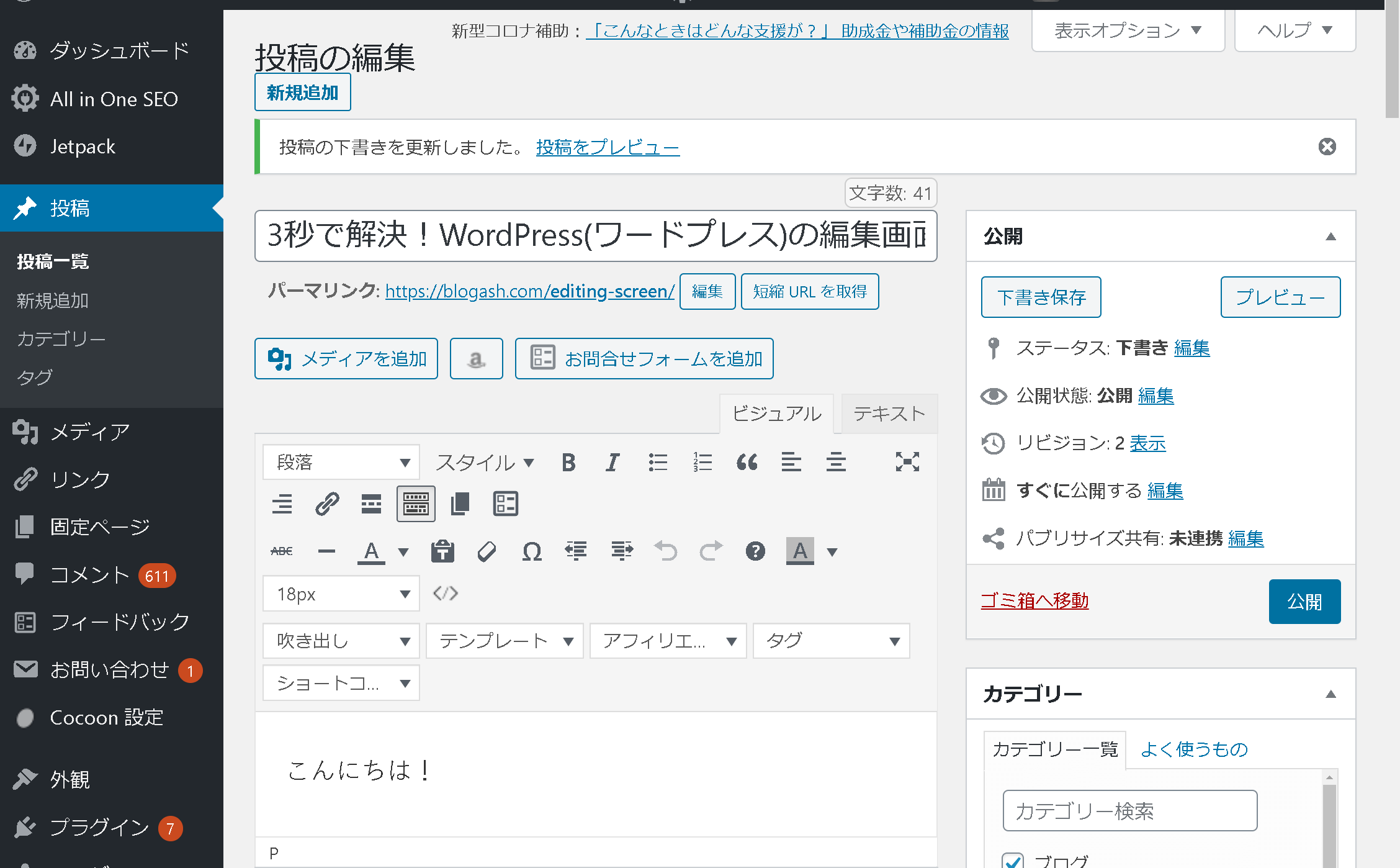
僕の場合は気づいたら、こんな画面になっていました。
文字とかいろいろデカすぎるんですけど⁉…状態。
最初は混乱しましたが、解決方法は思いのほか簡単でした。
悪戯をしていたのはCtrlキーです。
- ”Ctrl” + ”マウス(スクロールホイール)”
- ”Ctrl” + ”+ボタン”
- ”Ctrl” + ”-ボタン”
Ctrlキーはキーボードの左下にあるヤツ。マウスのスクロールホイールは真ん中のグリグリするヤツです。
たったこれだけで解決してしまう問題だったのです。
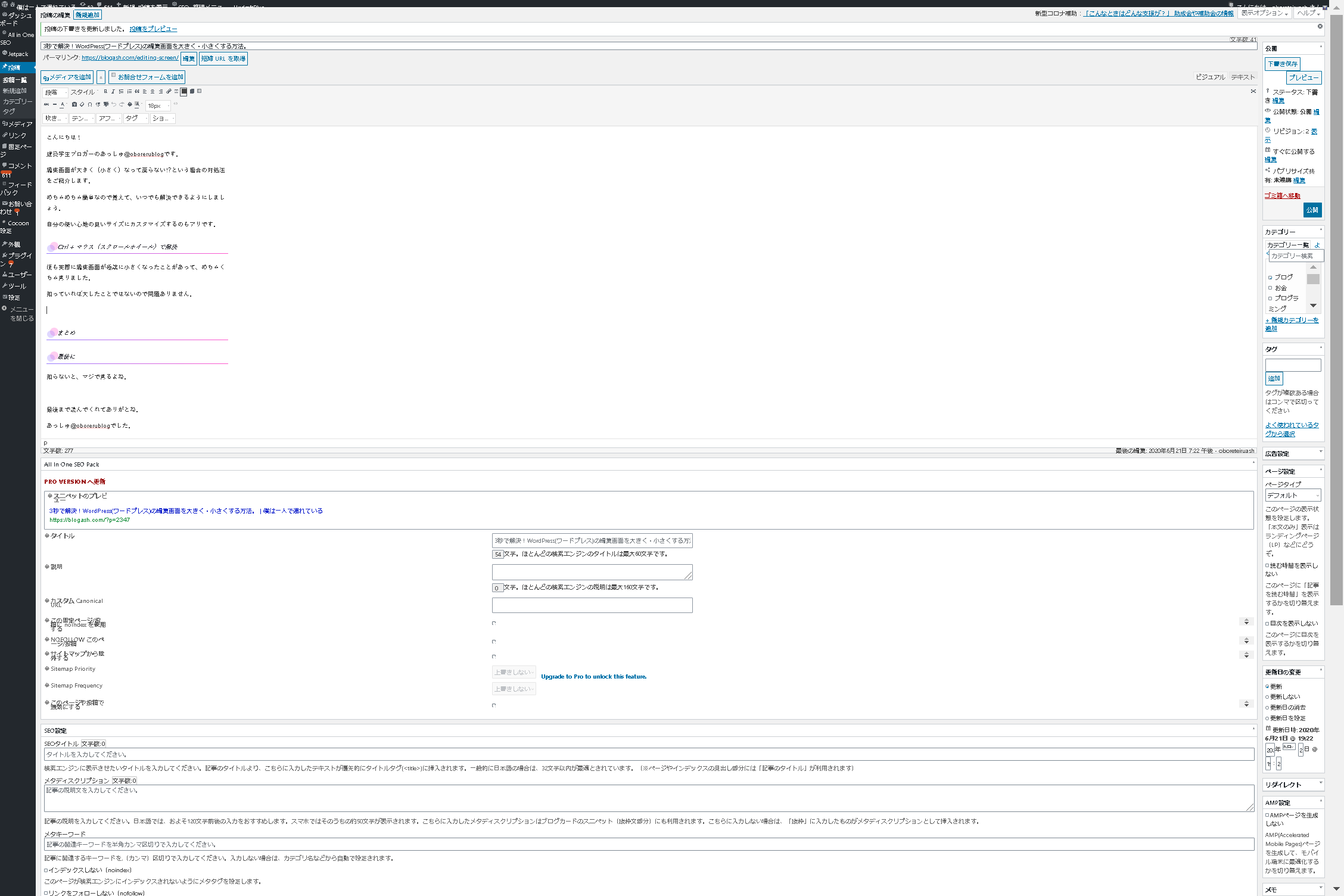
小さく使用と思えばこんなにも小さくできます。
もう一文字も読めません。
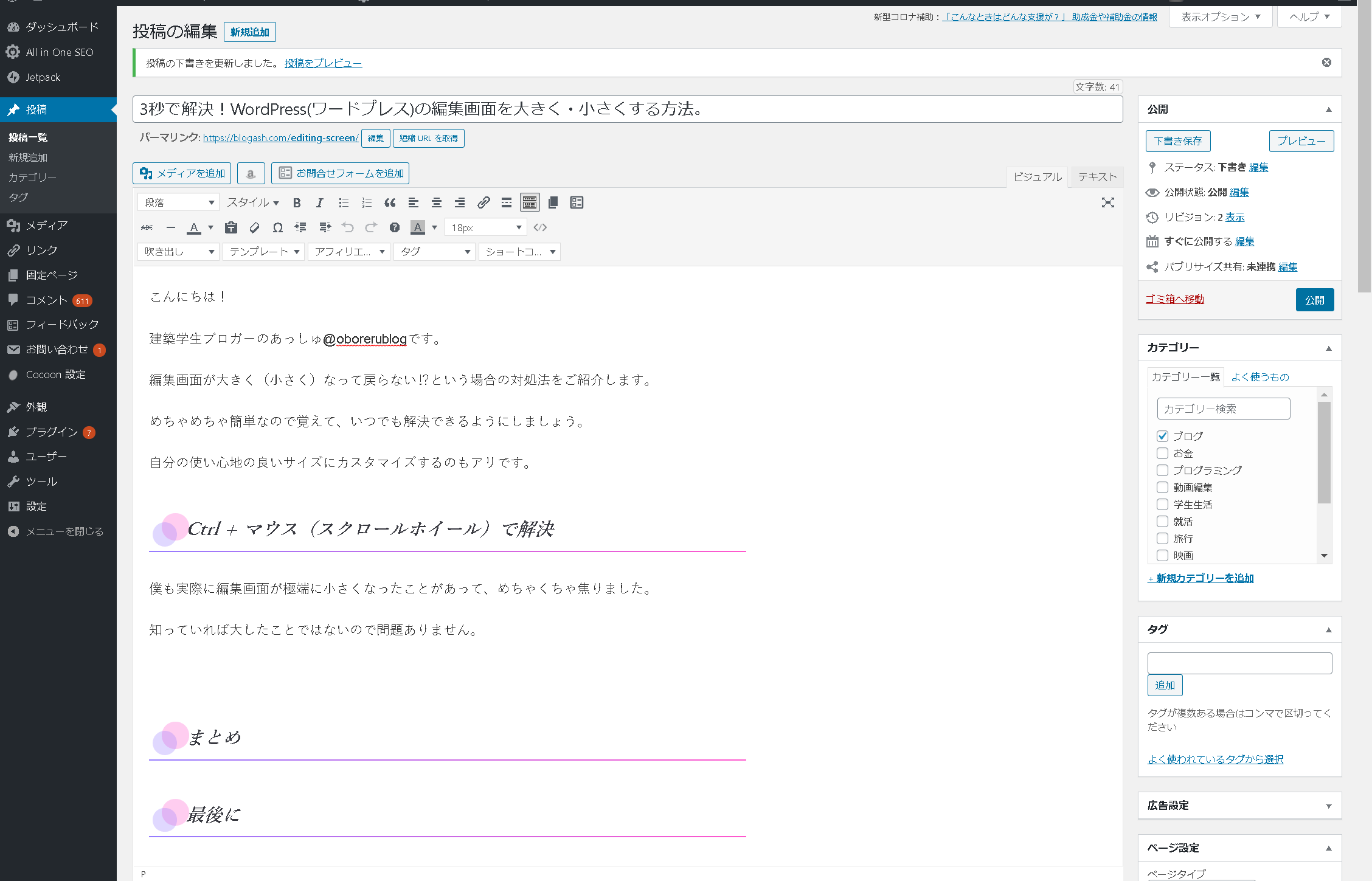
僕はこの機能を知ったのをきっかけに編集画面を一段階小さくしました。
もう少し広い範囲を見ながら編集したいと以前から思っていたからです。
これを機にカスタマイズしてみてもいいと思います。
Ctrlの万能性を知っておこう
Ctrlキーは編集画面のサイズを調整する以外にも便利な機能がたくさんあります。
この際に覚えておきましょう。
- ”Ctrl” + “z” (元に戻す)
- ”Ctrl” + “y” (やり直す)
- ”Ctrl” + “c” (コピー)
- ”Ctrl” + “v” (ペースト)
- ”Ctrl” + “s” (保存)
- ”Ctrl” + “p” (印刷)
これらのショートカットが効果的にはたらくときもあれば、逆に時間の無駄になるときもあります。
自分に合うようであれば使ってみるのもいいと思います。
まとめ

Ctrl + のテクニックはWordPress(ワードプレス)の編集画面に限らず、普段ネットを使っている時にも活用することができます。
まとめてみると対してたことのない操作ですが、必要とする機会は多いです。
非常に使い勝手の良いキーになるので覚えておきましょう。
あなたの多忙な日々を手助けしてくれるキーになるかもしれません。
最後に
知らないと、マジで焦るよね。
最後まで読んでくれてありがとね。
あっしゅ@oborerublogでした。
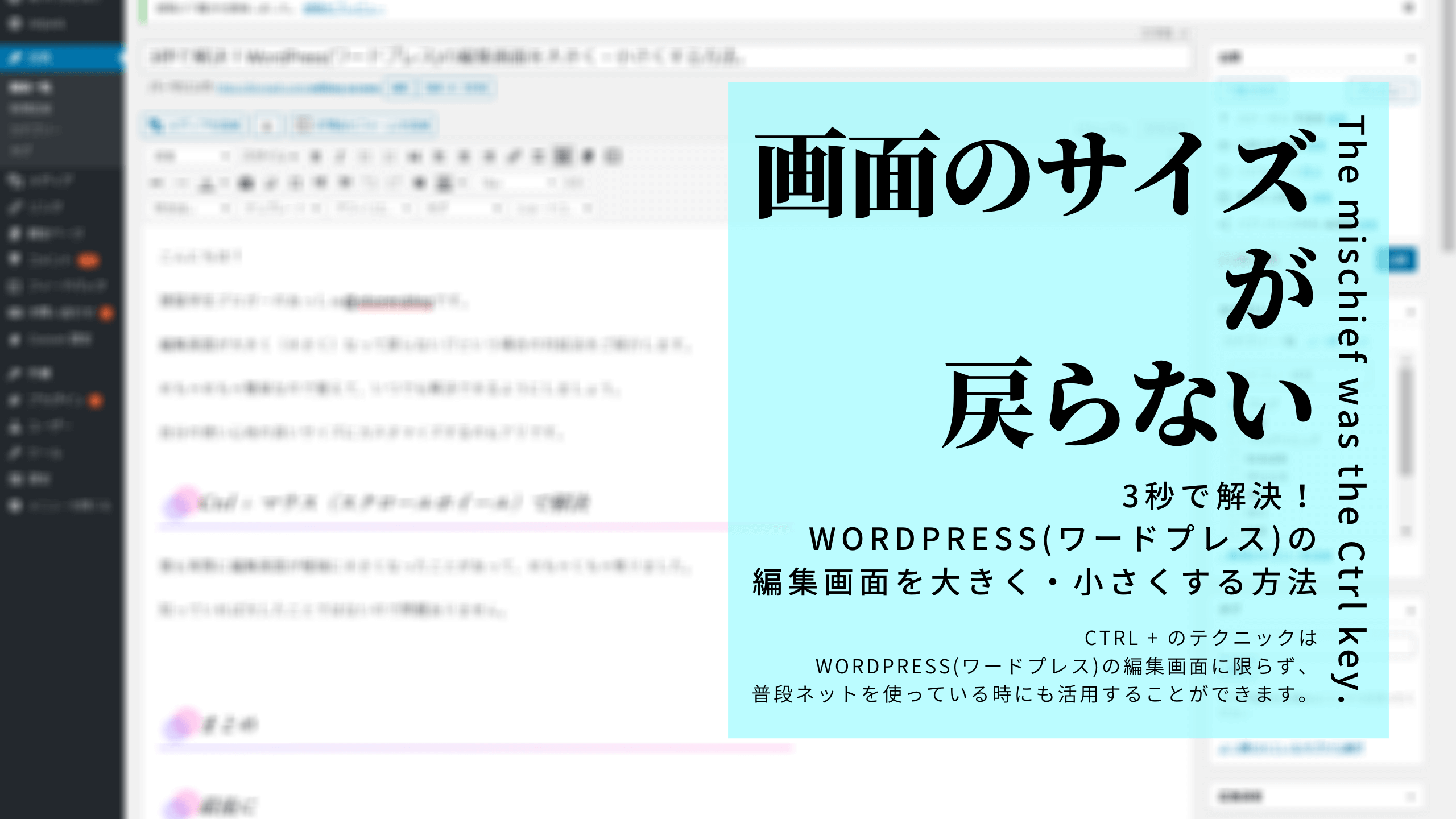
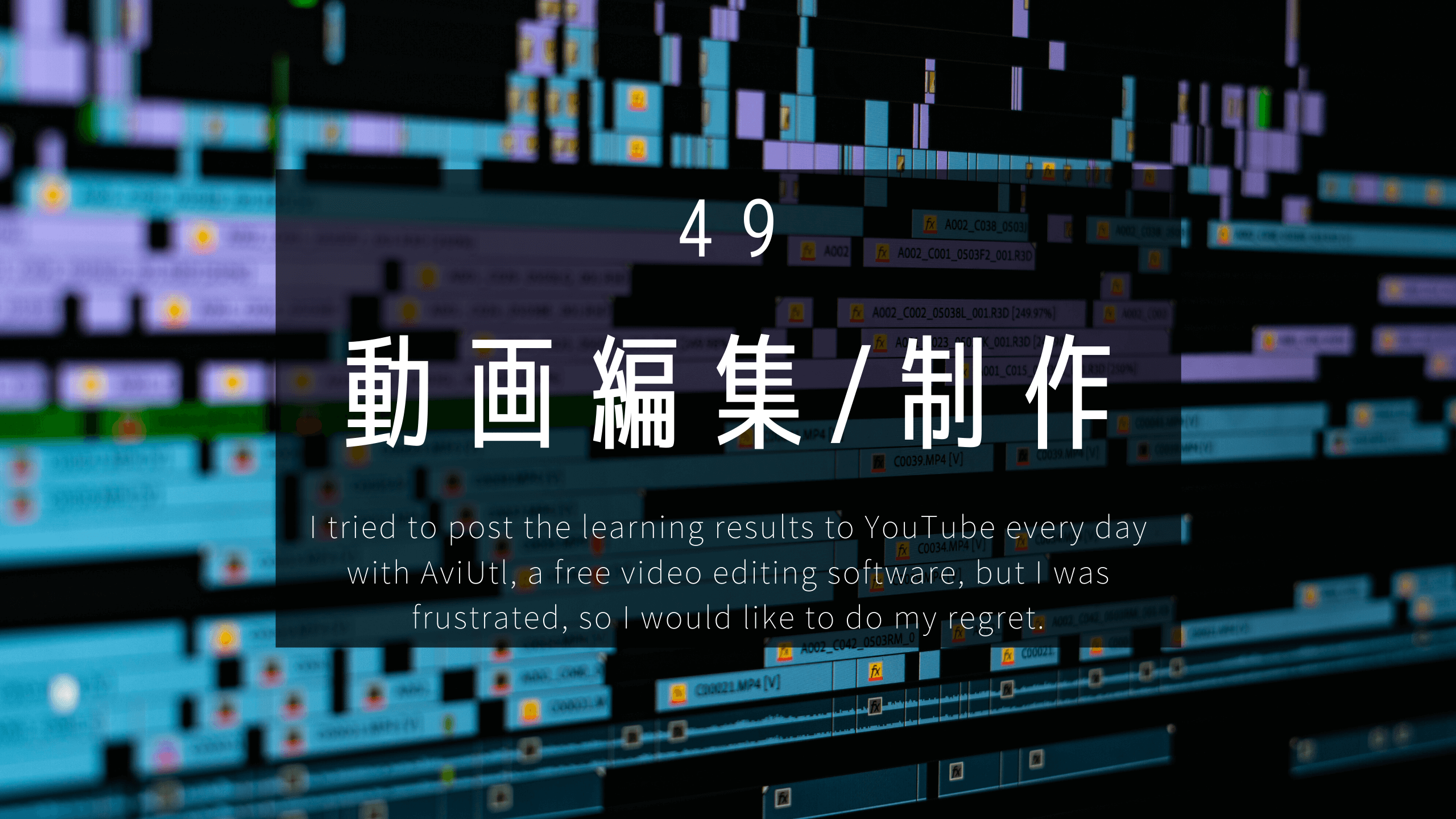
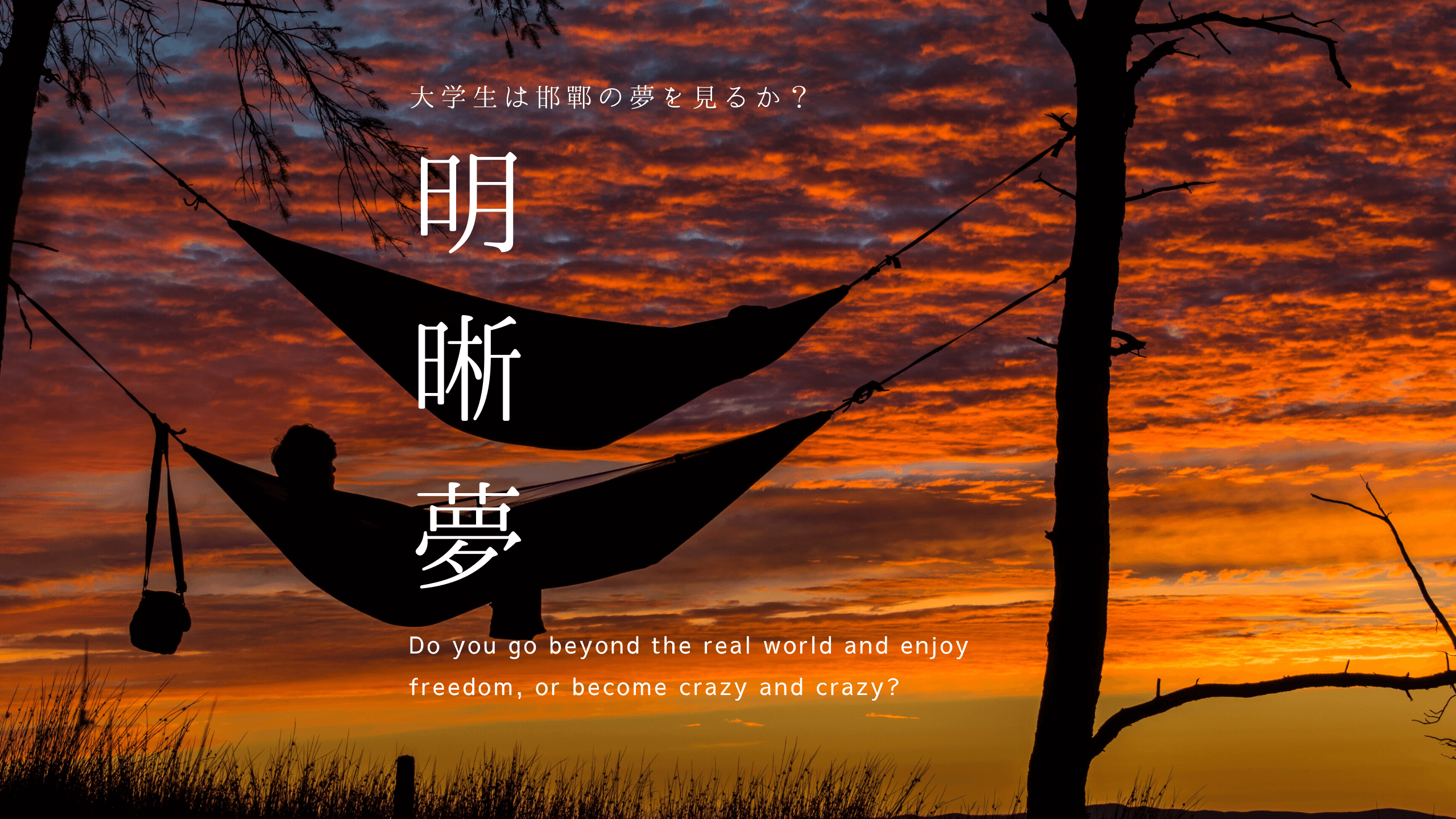
コメント