こんにちは!
建築学生ブロガー、あっしゅ@oborerublogです。
サムネイルを作るのに時間を削減できるツール【Canva】を画像解説付きでご紹介します。
たった3分。
必要な時間はそれだけです。
- ブロガー
- YouTuber
- デザイナー
サムネイルだけでなくフォトブックから名刺まで活用方法は無限大。
手軽にできてしまうので、依存注意です。
今回の記事のサムネイルもCanvaで作成しています。
Canvaとは?

グラフィックデザインが無料でできてしまうツール。
それが『Canva』です。
僕もブログ作成の際にお世話になっていて、頭が上がりません。
- おしゃれ
- 簡単
- 無料
ここまで三拍子が完璧に揃ったツールはまずないでしょう。
何より助かるのはデザインが苦手でも簡単にサムネイルを作れてしまう、ということ。
サムネイルができるまで
工程はざっくりこんな感じ。
- デザインの種類を選ぶ
- テンプレートを選ぶ
- お好みでカスタマイズ
- 保存
はっきり言って楽勝です。
つまずくポイントなどどこにもない親切設計。
10秒でアカウント作成
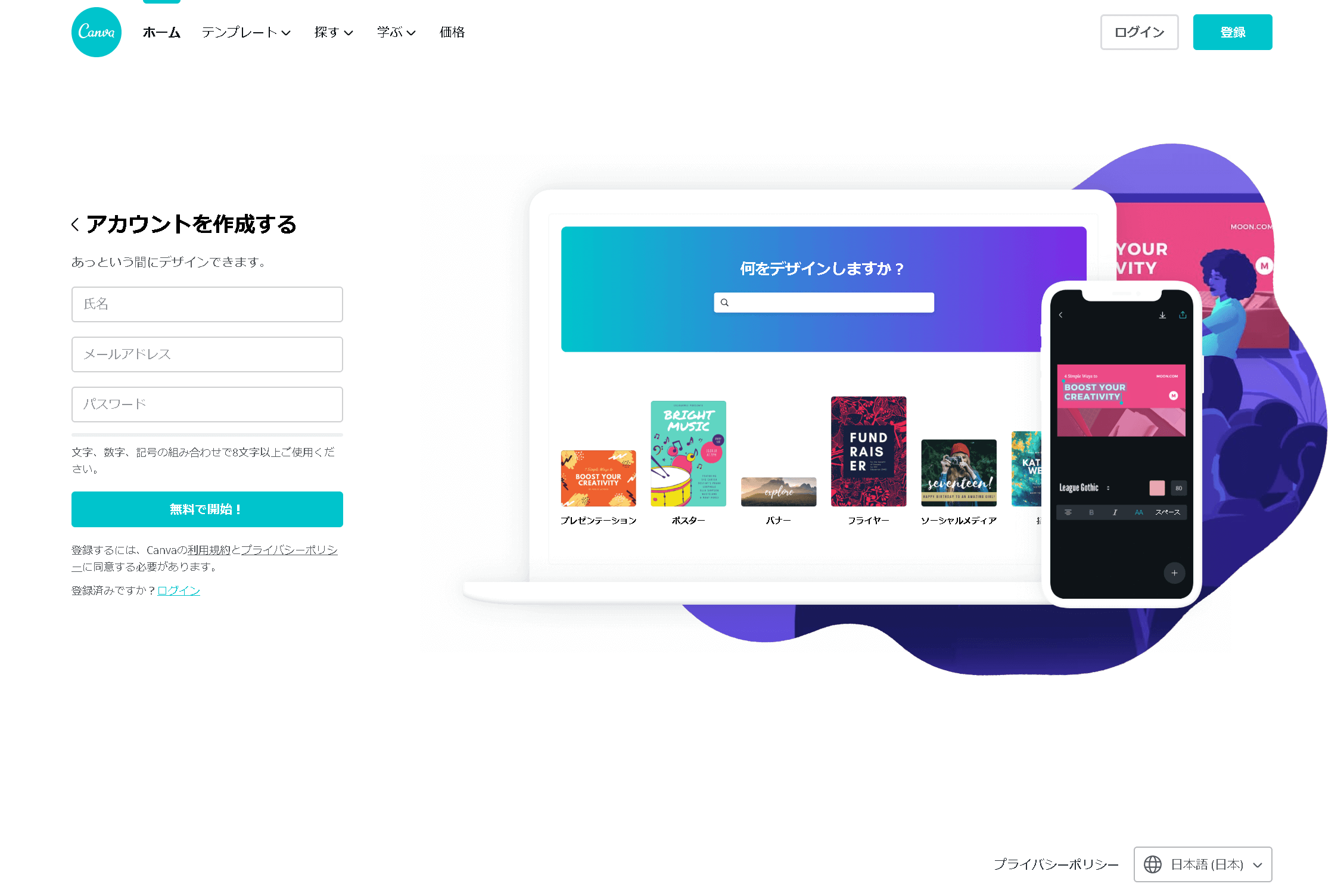
Canvaを利用するためにはアカウント作成が必須です。
無料ですので下のリンクから始めてみてください。
ページに行くと上の画像が表示されます。
GoogleアカウントやFacebookアカウントをすでに持っている方はすぐデザイン可能。
アカウント作成しなければならない人でも、
- 氏名
- メールアドレス
- パスワード
この3つを入力するだけ。
体感ですが、配信メールはほとんど来ません。
デザインのサイズを選ぶ
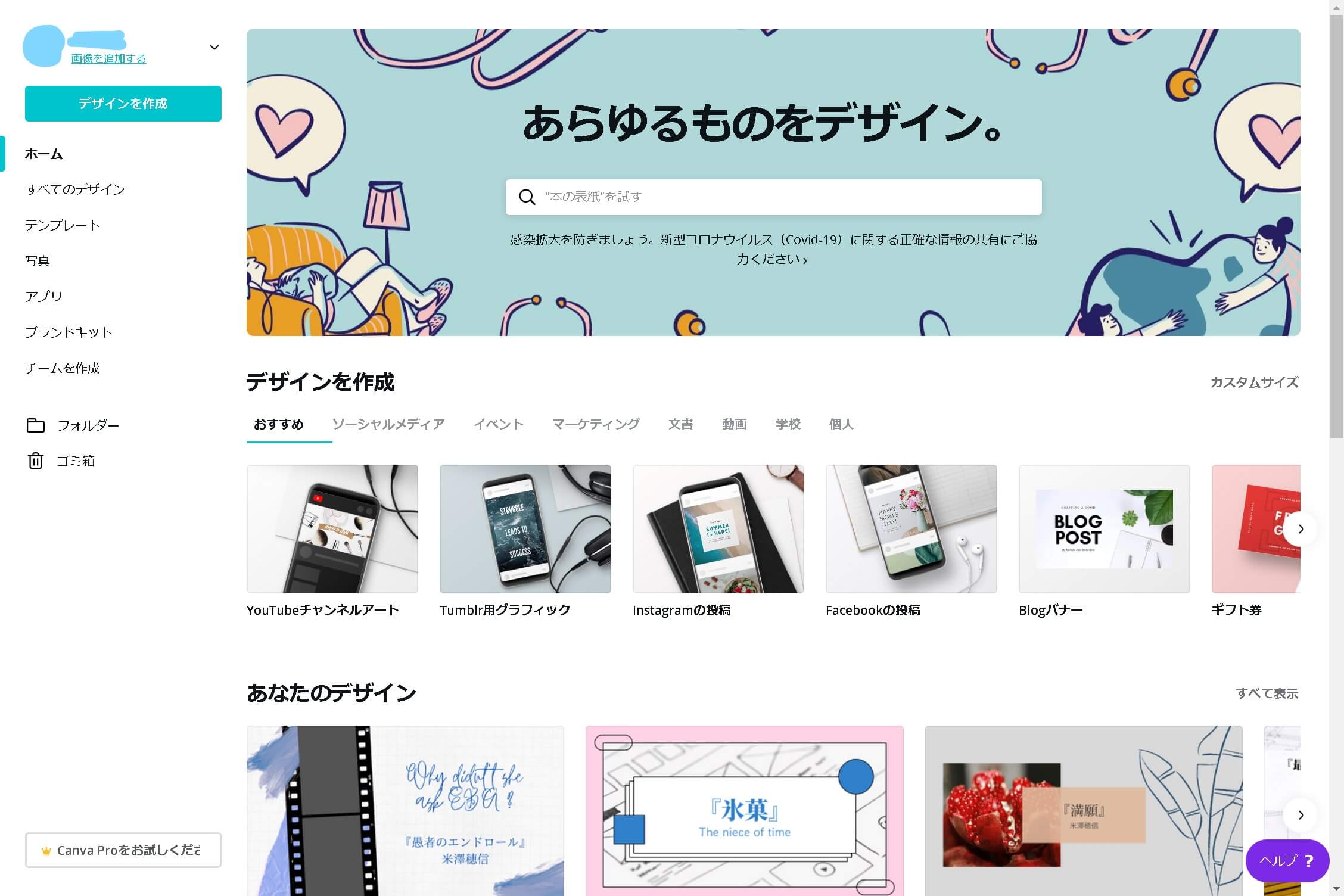
アカウント作成して、ログインしたら上の画像のようになります。
ここでデザインのサイズを選択。
- YouTubeチャンネルアート
- Blogバナー
- 名刺
- 広告
自分の用途に合わせて、選択するだけでいいので簡単です。
求めているサイズが見当たらない場合は、左上の『デザインを作成』のボタンからカスタムサイズで選択することもできます。
テンプレートからデザインを決定
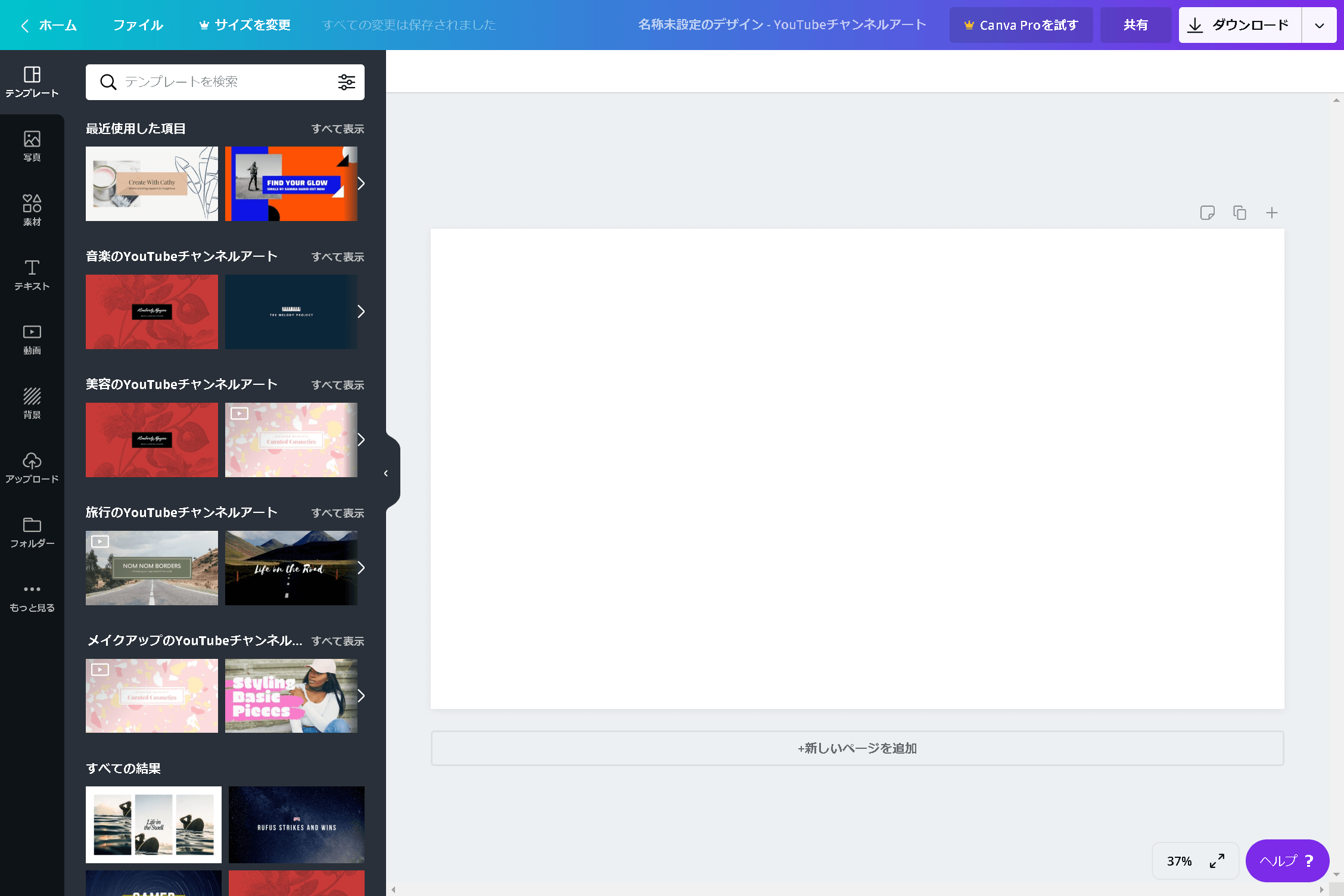
デザインのサイズを決定したら、いよいよデザイン開始!
と言っても、作業量は全然ありません。
最初は当然真っ白な四角形。
左端の背景や図形、テキストなどから要素を追加して、デザインを進めていきます。
ゼロから作成というのはデザイン経験者でも大変な作業。
初心者にとってはなおさらです。
その作業をショートカットしてくれる機能がテンプレート。
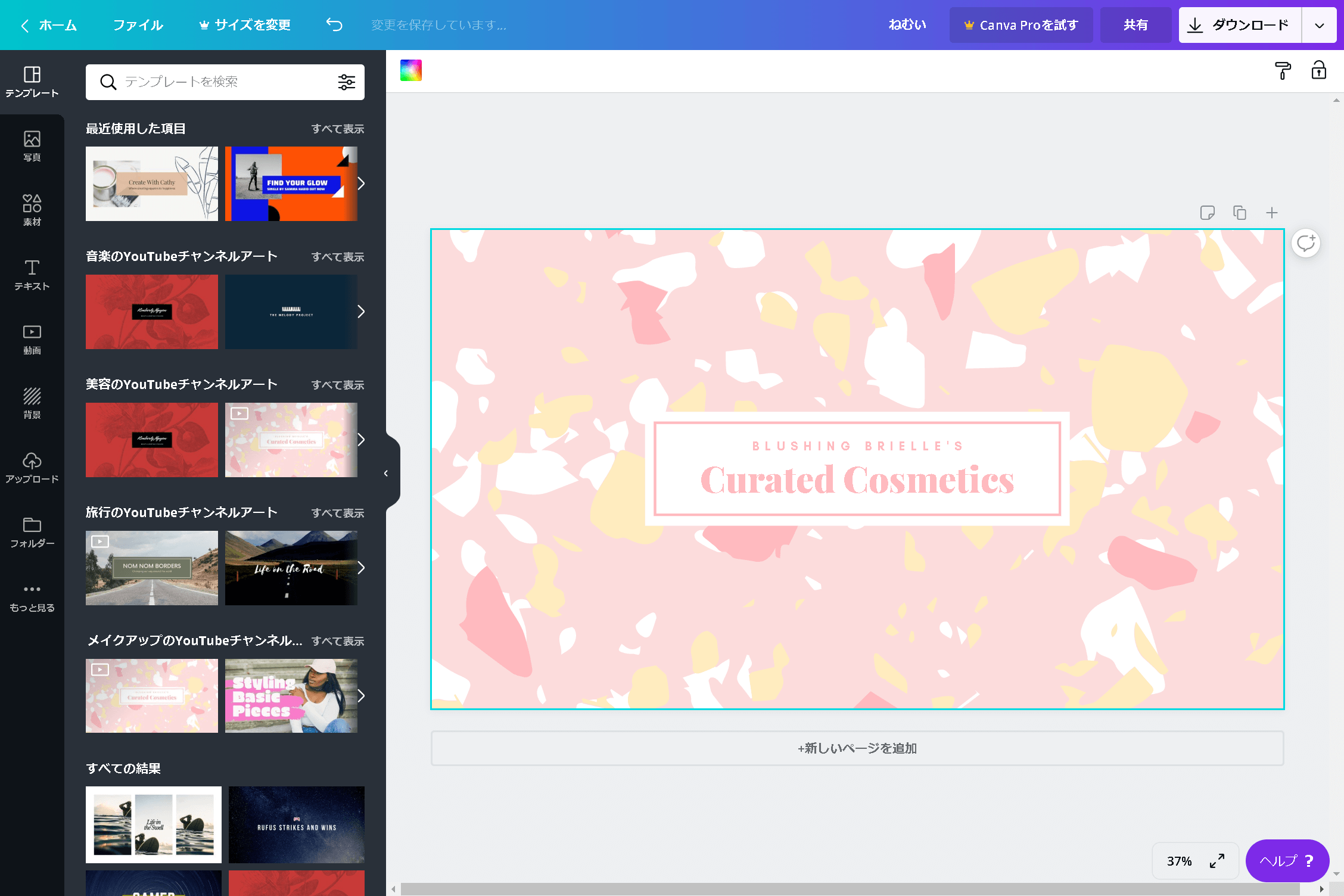
好きなデザインを選択するだけで、デザインが完成してしまいます。
超お手軽です。
文字など詳細を変更
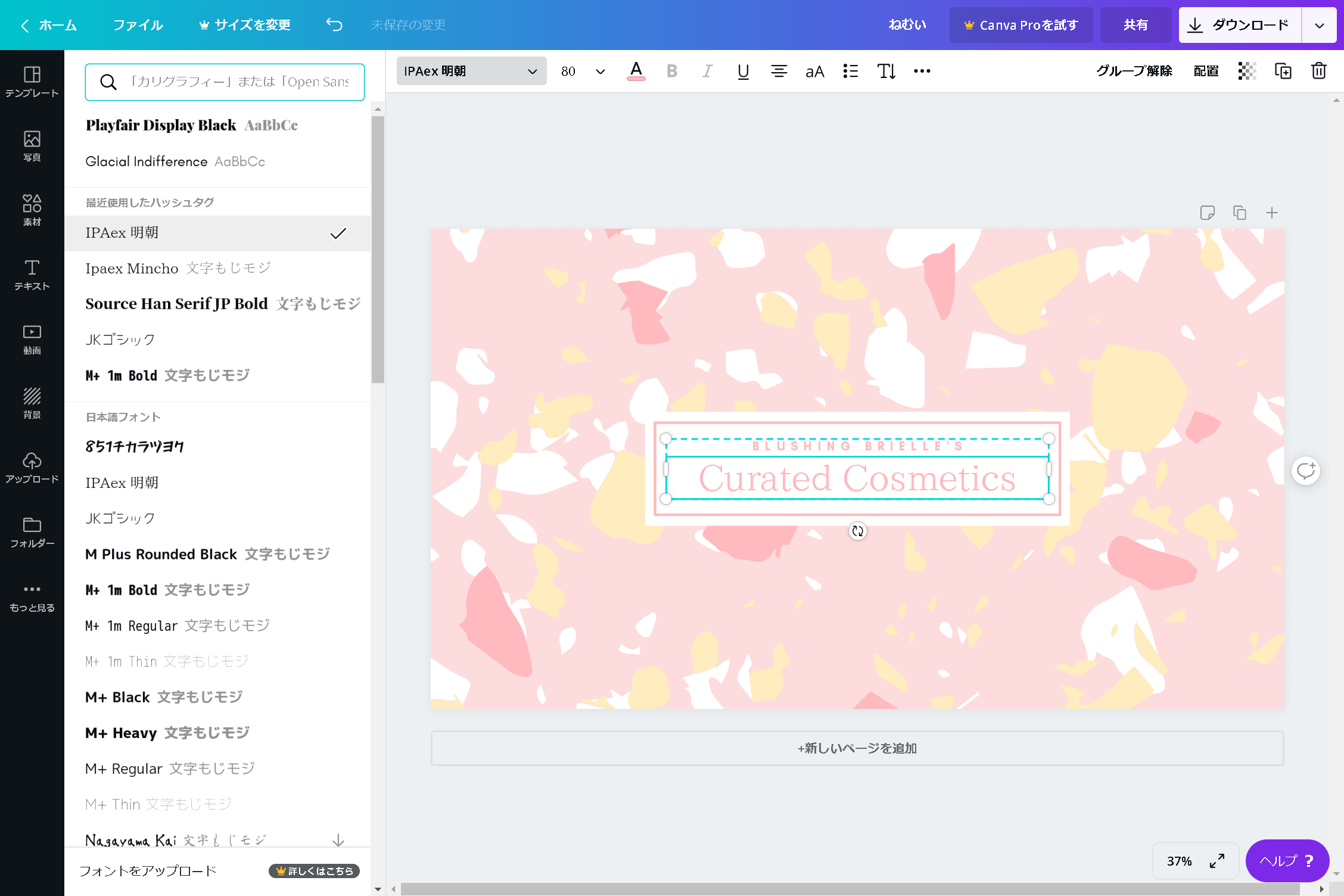
ここまでくれば、あとは少し手を加えるだけ。
テキストを選択すれば、
- 文字の大きさ
- フォント
- 色
- 配置
最小限の作業をすれば、完成は目の前です。
完成
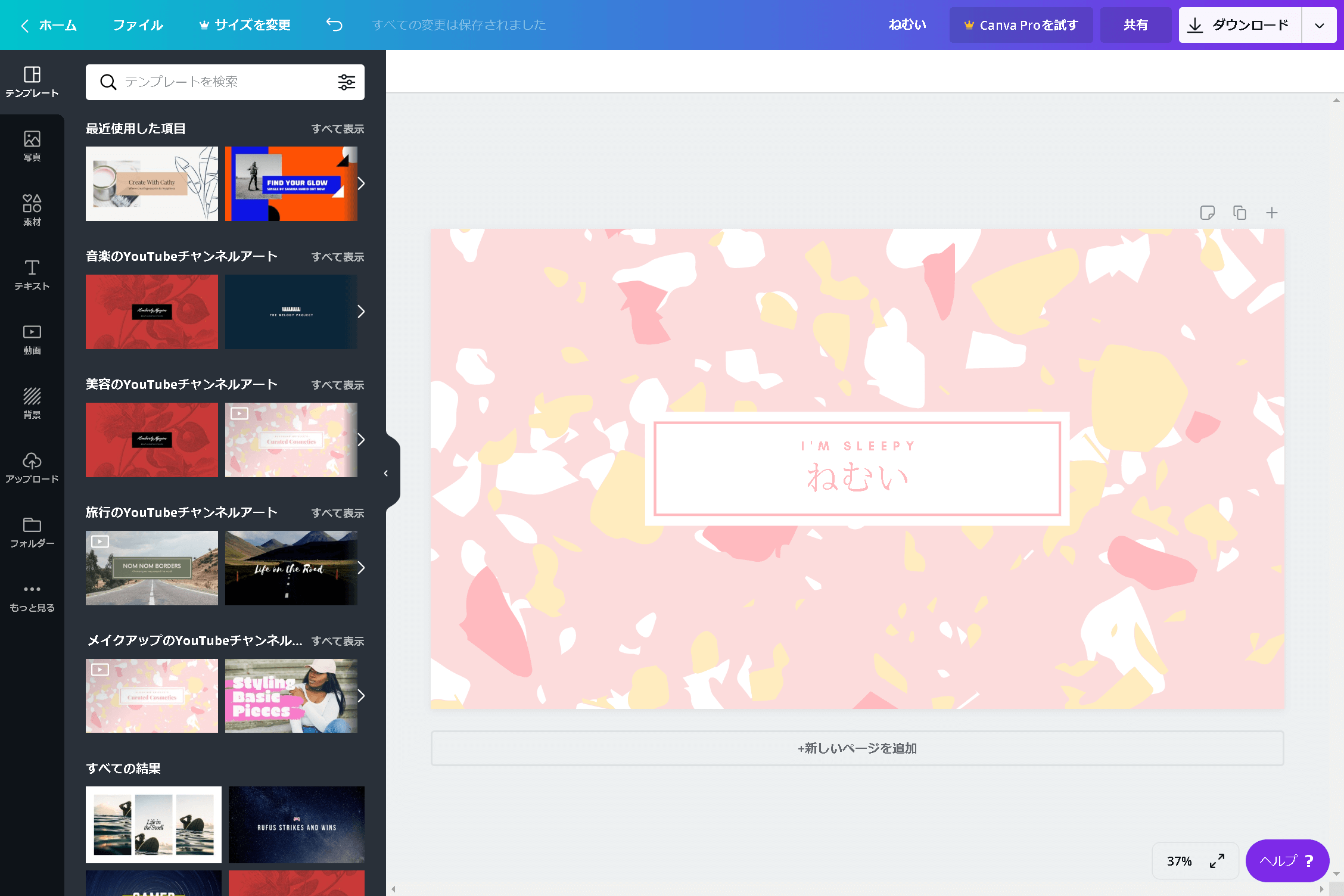
これだけで完成です。
もう一瞬でしたよね。
これをゼロから作成する労力を考えると、Canvaというツールがいかに効率的か理解していただけるのではないでしょうか。
保存

デザインが完成したら、保存するだけです。
ダウンロードは右上のボタンから。
保存するファイルの種類を確認してボタンを押せば、すぐにダウンロードできます。
まとめ

いかがでしたか?
個人的に現時点でこの便利さを超えるツールはありません。
最強です。
デメリットを挙げるとするならば、
- デザインが好きな方には物足りない
- 楽すぎて依存する
僕は利用するうちにデザインの才能あるのでは?と錯覚して、ゼロから制作してみて地獄を見ました。
効率をあげるという目的ならこれ以上のツールはありません。
もしデザインに困っている方の参考になれば幸いです。
最後に
自分では何もデザインしてないのに、スキルが付いたと錯覚する。
最後まで読んでくれてありがとね。
あっしゅ@oborerublogでした。

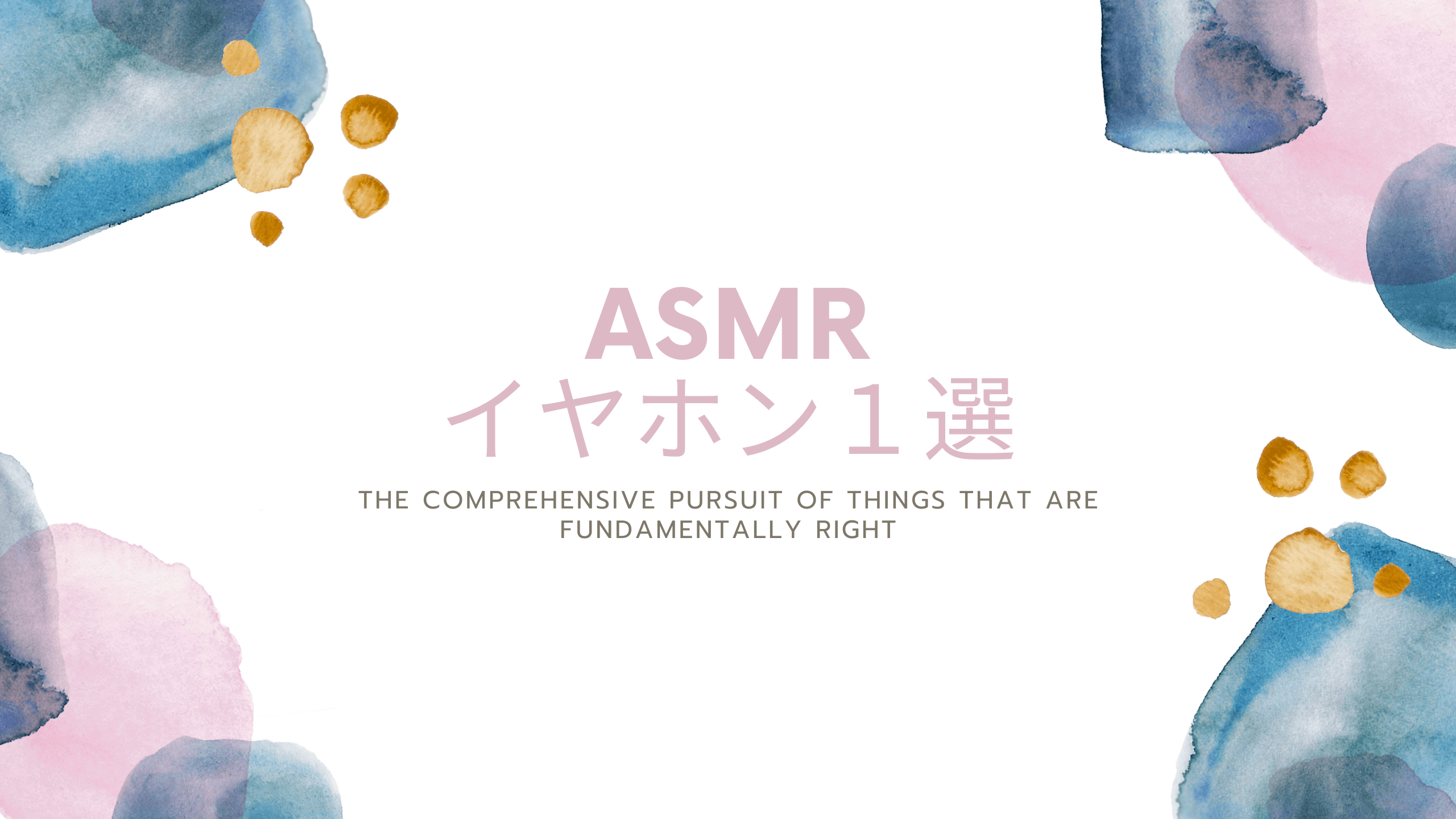
コメント